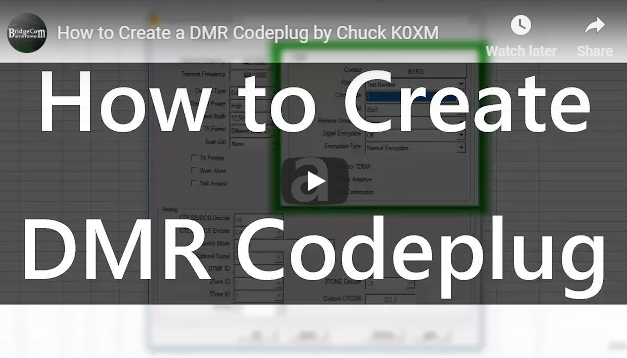
How to Create a DMR Codeplug by Chuck K0XM
Get the AnyTone AT-D878 UV here: https://www.bridgecomsystems.com/collections/amateur-handheld-radios/products/anytone-at-d878uv-dual-band-dmr-handheld-radio-w-gps-programming-cable
If you have any questions in regards to purchasing the bundle please call us at:
816-532-8451
Transcription:
Chuck - K0XM:
Hi everybody, it's Chuck K0XM. And we're going to have a little video today on how to create your own DMR codeplug with analog and digital channels both in it.
Chuck - K0XM:
The example I'm going to using is the AnyTone AT-D868UV radio, it seems to be the radio of choice this week. It is my daily carry, it's a phenomenal little handheld. We're going to start with the blank codeplug and I'm going to create a couple channels and show you how to, show you how to import talk groups, contact lists, and make scan lists, and zones to get your radio up and functioning.
Chuck - K0XM:
We're starting with one channel and it's going to be the default channel. But first before we do everything, we want to go in and we want to expand out this digital here, uh, column, and go to the radio ID list. The first thing you want to do is put in your DMR mark number.
Chuck - K0XM:
I'm going to put in generic DMR, our DMR number that I use on all my codeplugs that I write for the BackYard Repeater Group BYRG.net webpage. What this does is it allows people to talk and listen on the local repeater but they don't get the functionality of the networking and everything because the servers don't know how to handle this number. It also tells me about watching the dashboard whether somebody has downloaded a codeplug and it's not updated their number.
Chuck - K0XM:
So we're going to put in here our test number and that's going to be our test number for our radio ID for today. Next I'm going to go over to the talk groups. As you see, I've got no talk groups in here now. You can export this existing talk group list and I'm going to do that real quick to show you how, how to get a default blank talk group listing on your computer. And then open it up in Excel, it's a .csv file and the blank talk group listing will be looking like this. This is what's in the radio right now, it knows it's got a number, radio ID name, call alert, call type and call alert.
Chuck - K0XM:
The number is critical as you add more, they have to be a sequential numbering going down this column. This number will be very critical also because that's going to be your talk group listing. What we end up what we want to look like when we're done is like this. This is the importable talk group listing for the AnyTone.
Chuck - K0XM:
Notice I have sequential numbers in the first column then I have the various numbers assigned by BrandMeister or DMR Mark if you're on a DMR Mark System in the second column and then the name that you want to call it, and then group call for the talk groups, and then a possible call alert.
Chuck - K0XM:
So what we're going to do is we're going to take this AnyTone talk group file and we're going to import it into my AnyTone right now. So I go to tool, I go to import, I select talk groups, and I come over here and I highlight this file so that it's listed in this box right here. Then I hit import.
Chuck - K0XM:
It will populate all these talk groups in the radio now. They're ready to go into the radio. Okay, so we've got our radio ID, we've got our talk groups listed, where do we go next?
Chuck - K0XM:
We go to the channels. I'm going to create another analog channel to show the difference between analog and digital programming and I'll put it on the UHF band. We're going 44255 which is the output of the repeater, 47.55 which is the input, go to analog, AnyTone has four power levels: one watt, two watts, five watts, and seven watts on UH, on VHF and six watts on UHF.
Chuck - K0XM:
Amateur analog is 25 kilohertz wide band bandwidth. The busy lock is you want it off, the busy lock will prevent you from transmitting if there's any activity at all on that channel or on this receive frequency. If it hears noise or anything you won't be able to transmit.
Chuck - K0XM:
The scan list we'll get into next, transmit prohibit is only for receive only channels. Work alone is a commercial worker, alone worker alert. You want that turned off. Talk around does not function the way we think it will, it will lock the radio into Simplex on 442.55, it will not allow you to work on the repeater so do not check that.
Chuck - K0XM:
Now notice this is all grayed out over here to digital side because we're dealing with analog. If I go to digital then this will highlight, but I want to stick with analog so I'm going analog. At that point I'm down here in a lower window. I go to CTCSS of 131A or whatever your required on both transmit and receive. Well how do I tell transmit receive? Decode is your receiver, encode is your transmitter.
Chuck - K0XM:
The squelch mode is you can have it listen and without, and ignore those decode sections or you can have it where it has to have the 131.8 or whatever tone you require to open up your receiver. Since we're dealing amateur all these functions here you disregard.
Chuck - K0XM:
Two tone decode you disregard, custom CTCSS is for special applications only do not use it. If okay, you put that channel in there.
Chuck - K0XM:
Next we want to create another one in VHF in the amateur band. So we're going to create, call it analog VHF. Come over here at 147.00 go to my standard 600 kilohertz offset .600. Go to analog, high power, once again select 25 kilohertz on the analog amateur. And same contention as before, CTCSS, let's go with 825, 77, CTCSS and then next. I'm going to hit next this time to create another channel.
Chuck - K0XM:
This is going to create a UHF digital channel in the amateur band. So we're going to go 443.1, 5 meg input, well 48.1, digital high power, and analog, or digital channels on UHF amateur or VHF amateur on 12 and a half narrow band.
Chuck - K0XM:
Now AnyTone does not label the transmit permit the same way is Motorola and Hytera, Tytera connect systems. They've come up with four options and one of them we haven't figured out what it is. Always means it will transmit anytime you want it to. You want that for Simplex only.
Chuck - K0XM:
Channel three, there's, it cannot be any signal at all on the channel or you will not be able to transmit. So you don't want to select that. Different color codes seems to be working as the way we want it which is color code free. So you want to select that, same color code, this one here. Nobody's figured out what that means yet. The scan list we'll get to here in a little bit, same thing with transmit prohibit, work alone, and talk around, ignore those.
Chuck - K0XM:
The contact will be selected that way. You click on a contact box and it's going to pull up whatever contact you select on that list. Your test type, your radio ID will be your test number, you've picked a color code and the repeater. What time slot did you need to be on?
Chuck - K0XM:
Now here's a tricky situation, receive groups, some people love them, some people don't. Personally, I don't like them, you don't need them on the AnyTones. You really don't need them as an overall because it, the more channels that you have in a receive group, the more talk groups, the more activity you will hear on one channel. It's a scanner you cannot turn off, so it can cause problems so I have a tendency to leave them blank and turn them off.
Chuck - K0XM:
Do not in the amateur band turn on digital encryption. Simplex TDMA, TDMA adaptive and call confirmation you want to leave off, do not check those.
Chuck - K0XM:
Next let's create a VHF digital channel. So we go digital channel, VHF, and this is the amateur band folks.
Chuck - K0XM:
You want standard 600 kilohertz, go digital high, 12 and a half is always, different color code, we're going to go Cass Country Areas. You got your test there, your ID number in there, color code, time slot that the SOP has decided that he wants that talk group on, slot one and slot two. And once again everything is the same.
Chuck - K0XM:
Now we want to go to VHF digital. VHF commercial digital, sorry about that, dragged the caps lock two key too long.
Chuck - K0XM:
And this could be any split that they decide. Of course it's not going to be that close but you get the idea. Now all VHF stuff in the commercial LMR in public service bands or narrow band are 12 and a half kilohertz. Digital or analog, irregardless. But the digital follows the same contention that you got with the amateur, you got a contact, you got a color code, and a time slot. You've got any color code that they decide on the commercial systems.
Chuck - K0XM:
Now next is to create and analog, uh, VHF.
Chuck - K0XM:
We're going to analog on that, high power or whatever the power level is. Once again it's gotta be narrow band. Same thing with busy lock and scan list. And then you can put separate or the same PLs or CTCSS that you, uh, would need and then whatever else you need set up.
Chuck - K0XM:
Okay, so we got six channels in here, how do I get them accessible? Well I have to go over and put them in a zone. So I'm going to have them in zone one, you notice there are six channels over here in the left column. Those are the available channels we need to move those over to the right columns.
Chuck - K0XM:
So to do that, I'll highlight the left and just start the hitting the, the, uh, arrow to move them over into this left column, or right column, excuse me. There the zone is created. Now it is accessible.
Chuck - K0XM:
Scan lists, this is the fun part. This is similar to creating a zone. In the scan list you select what channels you want in that scan list. You could select property channels, you can have a revert channel which means talk back or last priority channel, we can have our times to set for look backs. How long it holds that priority and such, you'll have to play with that to your likings. Then you hit okay.
Chuck - K0XM:
So you've just created a scan list with six channels now. Are you done with the scan list? No. You have to go back, and I'm going to back to the scan list real quick and I'm going to relabel this test list. Okay? So I've changed that one there and then I'm going to create second test list.
Chuck - K0XM:
But I'm not going to populate it. I'm going to create the second test list, let's try this, see what this does. Oh, it's not going to let me do that, okay. So we'll put one channel over there. Then I have a second test list with one channel in it.
Chuck - K0XM:
So I go over to my channels, I open up each channel and now it's got three choices, no scan list, test list one where we haven't selected or the scan list two. You can make as many scan lists as you want in the scan lists column but due to this setting here they're only going to be available for one channel and only in one instance.
Chuck - K0XM:
So how I put the same channel in three or four different scan lists? Simple, you close that out, you set up your initial channels, then you do this, you copy this, right click copy. Come down here and hit paste and then you change it to 1A is the name then you have the same channel, all the same criteria, but it's under a different name.
Chuck - K0XM:
At that point, you could put it in the second list. So you drop down to second list, you go back to your scan list and now you've got 1A should be available to move over. That's one of the ways to do it.
Chuck - K0XM:
Once you're done with that, save the file. Then select your com setting since I don't have a radio plugged in, I don't have a dropdown box but your com setting, your com port will be available there. And you hit okay and then you hit this button here write to radio and it will write it to your radio.
Chuck - K0XM:
That's pretty much it folks, any questions? Drop an email to K0KM at BYRG.net. Thanks.






