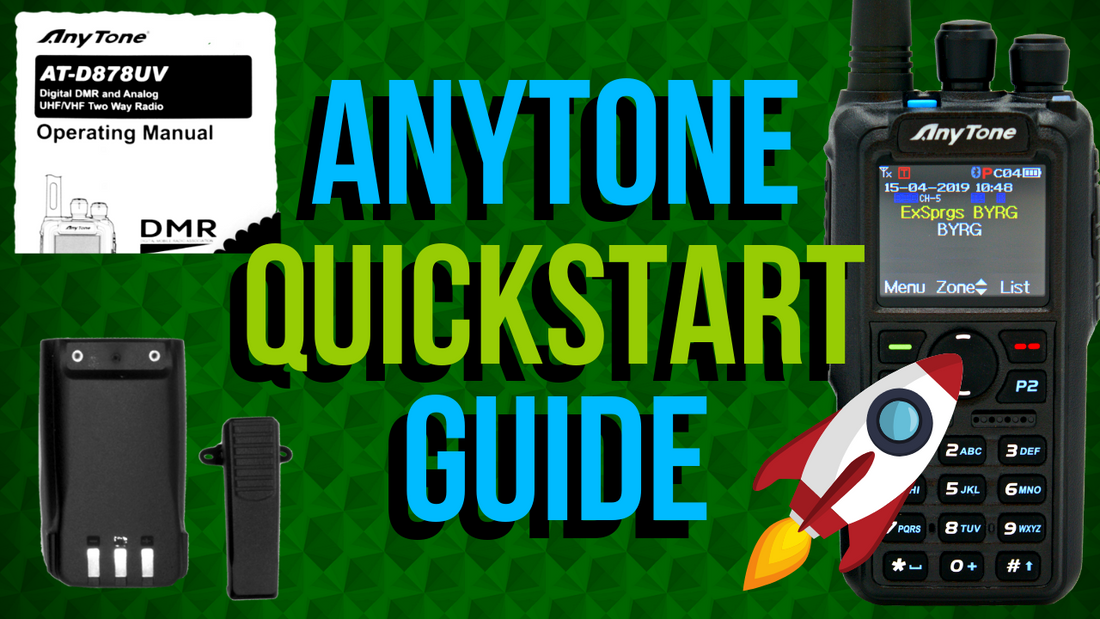
AnyTone QuickStart Guide
Transcript:
Hello, owners of a brand new AnyTone handheld radio!
This is Nicholas at BridgeCom Systems. Congratulations on buying yourself an AnyTone.
In this video I'm going to show you how to pull your radio out of the box, assemble it, download the necessary software, and show you the BridgeCom Guide to Success.
I'm unboxing an AnyTone 878 PLUS, but this guide is also for the 868 and 878.
Along the way, I'll break down the contents of the different packages.
Let's start by opening up this box.
We can shuffle the paperwork and stickers to the side.
Here we have the radio, then a belt clip, which fastens to the back of the battery so it clips to your waist side, a programming cable which plugs one end into the radio and the other into a computer, a Velcro strap, which only comes with the 878 PLUS, and is for a Bluetooth PTT button, which we will find later.
A dual micro USB cable, which only comes with the 878 PLUS.
One end is for charging the Bluetooth push-to-talk button, and the other just hangs there.
A wrist strap for the radio.
There will be a rubber duck antenna.
The Bluetooth PTT button, which goes with the Velcro strap and is also exclusive to the 878 PLUS, the bucket charger and cable, and finally one battery.
We'll take the radio and attach the battery like so.
Whether you use the rubber duck antenna, or one of the Nagoyas that we sell, you can screw the antenna into the top of the radio.
The right-most knob is the volume control.
Now, the way you receive your radio is with the knob clicked into the off position.
Once you pass the click, the power is on, but the volume is at its lowest level.
From here you can raise the volume until you hit its threshold, and the knob ceases to turn.
The radio takes a moment to turn on, so be sure you're patient waiting for the screen to light up before you think something is broken or wrong.
When brand new, the first thing your radio asks you to do is to calibrate the date and time.
Use the pad to do so, and then select Confirm.
If you're unfamiliar with the layout of the radio, here is as follows.
The top left knob is used to change the channel.
The green button on the keypad will often be used to go to the Menu, or to select an option.
The red button is usually a Back or a Cancel option.
There is a pad in the middle that is used for selecting up and down on the Menu page or changing the zone when in use.
The PTT button on the side is the push-to-talk button.
The two buttons below it are customizable via the software I'll show you how to install later.
Now that we're in the radio, we'll want to confirm which firmware the radio is operating on.
Click on the Menu button and scroll down to Settings.
Then select Device Info, scroll down to the firmware version, and take a mental note of that number.
The AnyTone 868 has been out much longer than the AnyTone 878 or 878 PLUS, so its firmware version is likely much later than what you see here or what you can expect on the other two.
Whichever radio you have, and whichever firmware version it is on, take note. Now it's time to move to the computer.
Open up your internet browser, and go to bridgecomsystems.com.
Here we have a variety of places to go.
Let me show you a few features really quick.
If you're looking for accessories for your AnyTone product, you can use the Product/Shop tab, go down to Amateur Radio, and then at the bottom of that tab, go to Accessories/Software.
Here you can see that there are a lot of accessories for your AnyTone that'll enhance your experience.
The Product/Shop tab can also be used to navigate through all of our products.
The last thing I'd like to highlight before we go to the software is our Download a Codeplug tab.
This is a new feature that BridgeCom offers to the community.
People from all over have submitted their personal codeplugs from their local area for others to download.
These can contain a gold mine of talk groups and repeaters in your area.
I'd also like to highlight that we do offer this page for customers to trade codeplugs, but we at BridgeCom do not vet these before posting them.
We will also not entertain questions about a codeplug downloaded from there.
It is entirely posted and downloaded by the community, and we do not offer support for it.
If you need a codeplug,this page is here for you. Moving on, let's download the software for your radio.
Under this Support tab, the drop-down features a link to the 868 support page and the 878/878 PLUS, support page.
Go to the correct page according to your radio.
These pages change often based on the needs of the customer, but scroll down to the latest CPS firmware and download section.
Each page will have this, and whichever firmware version is linked to this section is the most recent version.
If you're already running the most current version, download this link.
If you want to run the most current version but aren't, download the link and scroll up to the How to Update the Firmware section above this link, and follow that video's instructions before continuing with this video.
If you aren't running the most current version and you don't want to, there is a backlog of download links at the bottom of the page that you can locate the corresponding CPS version and continue with this video.
Since my firmware version is 1.13, I'm going to select the AT-D878UV CPS Firmware and Driver Update 1.13.
The computer will ask you where you wanna save the folder.
Nothing about this folder is long-term, so I'm just gonna put it on my desktop.
Once it's downloaded, go to the folder, right-click, and select Extract All.
Select OK, and this will save the extracted folder in the same place as your current folder.
For me, that's on the desktop.
You can now delete the zipped folder.
Open up the new folder, and let's go over the contents.
What you want to install is the folder with the title of your radio that reads CPS, version number, update file. Run the setup application, select your language of choice, click OK, and let's click through the installation process.
Click Finish, and now the software will open.
We're gonna go back to our radio and pull the programming cable out of its bag.
We're gonna insert the K1 plug into the microphone port on the radio, and the USB into the computer, and then turn the radio on.
Back at the computer, there is a button at the top left corner of the screen that looks like a cable twisting and turning.
Click on this and a box will pop up.
This box should feature an option titled COM number.
Select it and then click OK.
If there is no COM option, double-check that the radio is plugged in properly and that it is on.
Then check if you have downloaded the right CPS version from the website.
Finally, if you are still having this problem, and you have a Windows 7 computer or earlier, your computer likely cannot automatically find the drivers necessary to read the Comm Port.
Under these circumstances only, should you go back to the folder we downloaded and open the virtual GD USB Comm Drivers folder and open the file inside. T
his should install the correct driver so that your computer can recognize your radio.
If you open this file and you don't need it, there will be a lot of struggle deleting this driver and getting your radio read by the computer in the future.
For those who have reached success, let's continue.
This software is what you will use to organize and program all things for your radio.
The first thing we're gonna do is click on the Read From Radio button featuring an arrow going towards the computer.
Once this is complete, you will notice that there are some new standard talk groups and zones on the screen.
This software is where you will add talk groups, zones, contacts, and optimize your codeplug for your needs.
Now, that's too much to cover in this video alone, but if you bought from BridgeCom, then here's where your dollars really do their work.
You should have received a paper with your AnyTone or an email in your inbox with a code for your subscription to bridgecomuniversity.com.
Go to the website and create your account in order to access a library of tutorials just like this one to learn how to do next whatever you like.
This collection of tutorials is constantly growing as we make videos fixing problems that people like you bring to our attention.
We are committed to helping you guys be successful with these radios.
If you didn't buy your radio from BridgeCom, then a subscription to BridgeCom University can be purchased for $97.
Again, we are committed to helping our customers be successful.
Thanks for watching, and I hope this helped.
This has been Nick at BridgeCom Systems, 73.






