
How to Add a Talkgroup to Your Radio That's Not In Your Codeplug
Everyone has encountered a situation where a certain talkgroup catches your eye, and you know you want to join. All the things they talk about fall exactly in line with what your wanting out of your talkgroup. There's only one problem. The talkgroup you want to join is not in your codeplug. Many may start to panic in this type of situation, but not you. Your a confident DMR enthusiast, and with BridgeCom by your side, this little issue is going to be a breeze. Now let's walk through the process.
So like the first step in many of these processes, hop on the computer and open up the CPS, and ensure your programming cable is plugged in to both the radio and computer. Also, make sure your radio is turned on.
Now, we're going to click the 'Comm Port' icon as you see in the picture below.

This will bring up a 'Communication Setting' dialogue box. When this box appears, select the appropriate comm port and then click 'OK'.

Then we click our 'Read from Radio' button.

This will then open up another dialogue box asking if you want to save your current content. Click 'No', and then on the following dialogue box, click 'OK'.


When asked if we want to 'Read or Write Objects' , be sure 'Other Data' is selected, and then press 'OK'.

At this point, we've set up the 'read from radio' process, and while that loads up, go ahead and open a new web browser page to locate the talk group you want to add. Because this talk group isn't already set up in our radio, we'll have to go find it.
Typically, the easiest way to find talk groups is to search for 'Brandmeister Talkgroups' on Google or whatever internet browser you use.
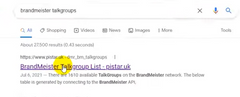
The first link from 'pistar.uk' is a very reliable place to find these talkgroups. (https://www.pistar.uk/dmr_bm_talkgroups.php). At this point you should be looking at a list of talkgroups.
When you locate talkgroup you want to add, make sure to record the name and number of your talkgroup.
Now, head back over to the CPS. It should display a 'Read Data Completed' if you've read your radio correctly. You can click 'OK; on this box and continue our process. Now we'll want to open up the 'digital' tab located on the left side menu on our screen.

Once you open up that digital tab, scroll up on your left side menu and click on the 'Contact/Talkgroup' tab.

Once you're here, you'll be able to see all of your present talk groups. Ensure the one we are considering adding isn't already on this list.
If we do want to go ahead and add the talkgroup, scroll to the bottom of your talkgroup list. Then, double-click on the blank slot under 'TG/DMR ID' (Shown in image below). This will bring up a 'Talkgroup Edit' box .

Enter the name and number of your desired talkgroup into the 'Talkgroup Edit' box.

Your 'Call Type' will most likely be a 'group call'. Typically, the only time you'll select 'private call' is if the talkgroup you are joining is some kind of private talk group or maybe you want to talk directly with someone.
Once you have your name and number of your talk group entered correctly, go ahead and click 'OK'. This will add your new talk group into your radio!
When that new talkgroup pops up that your itching to join you now have all the tools to ensure you get in, and get in quickly. Follow this guide and you'll be joining new talkgroups left and right which will only enhance the way you use DMR.
So like the first step in many of these processes, hop on the computer and open up the CPS, and ensure your programming cable is plugged in to both the radio and computer. Also, make sure your radio is turned on.
Now, we're going to click the 'Comm Port' icon as you see in the picture below.
This will bring up a 'Communication Setting' dialogue box. When this box appears, select the appropriate comm port and then click 'OK'.

Then we click our 'Read from Radio' button.

This will then open up another dialogue box asking if you want to save your current content. Click 'No', and then on the following dialogue box, click 'OK'.


When asked if we want to 'Read or Write Objects' , be sure 'Other Data' is selected, and then press 'OK'.

At this point, we've set up the 'read from radio' process, and while that loads up, go ahead and open a new web browser page to locate the talk group you want to add. Because this talk group isn't already set up in our radio, we'll have to go find it.
Typically, the easiest way to find talk groups is to search for 'Brandmeister Talkgroups' on Google or whatever internet browser you use.
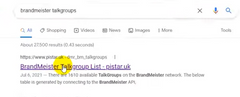
The first link from 'pistar.uk' is a very reliable place to find these talkgroups. (https://www.pistar.uk/dmr_bm_talkgroups.php). At this point you should be looking at a list of talkgroups.
When you locate talkgroup you want to add, make sure to record the name and number of your talkgroup.
Now, head back over to the CPS. It should display a 'Read Data Completed' if you've read your radio correctly. You can click 'OK; on this box and continue our process. Now we'll want to open up the 'digital' tab located on the left side menu on our screen.

Once you open up that digital tab, scroll up on your left side menu and click on the 'Contact/Talkgroup' tab.

Once you're here, you'll be able to see all of your present talk groups. Ensure the one we are considering adding isn't already on this list.
If we do want to go ahead and add the talkgroup, scroll to the bottom of your talkgroup list. Then, double-click on the blank slot under 'TG/DMR ID' (Shown in image below). This will bring up a 'Talkgroup Edit' box .

Enter the name and number of your desired talkgroup into the 'Talkgroup Edit' box.

Your 'Call Type' will most likely be a 'group call'. Typically, the only time you'll select 'private call' is if the talkgroup you are joining is some kind of private talk group or maybe you want to talk directly with someone.
Once you have your name and number of your talk group entered correctly, go ahead and click 'OK'. This will add your new talk group into your radio!
When that new talkgroup pops up that your itching to join you now have all the tools to ensure you get in, and get in quickly. Follow this guide and you'll be joining new talkgroups left and right which will only enhance the way you use DMR.






